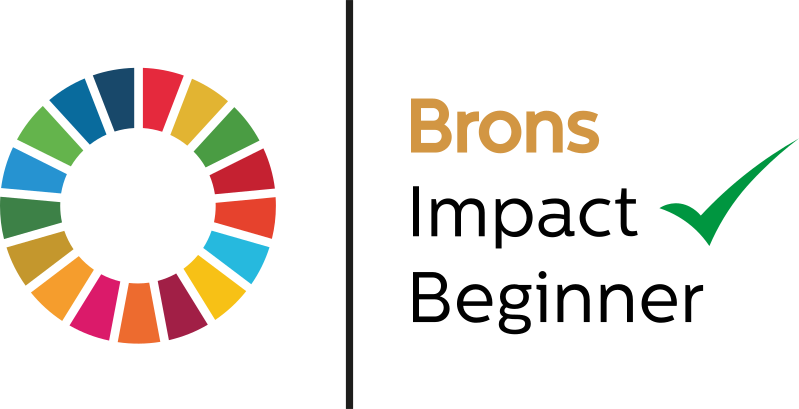Natuurfotografen, trouwfotografen, vloggers en andere digitale creatievelingen kennen het probleem wel; audio-visuele bestanden vragen megaveel gigabytes. Waar zet je al die grote bestanden en wat doe je als je er plots niet meer bij kan? In dit artikel probeer ik de mogelijkheden op een rijtje te zetten.
Foto- en videocollecties worden bij voorkeur op harde schijven bewaard. Dit kunnen interne schijven zijn of externe varianten. USB-sticks zijn handig om snel wat bestanden met iemand uit te wisselen maar ze hebben een veel grotere kans op falen waardoor de bestanden die erop staan plots verloren gaan.
Bestanden kunnen ook opgeslagen worden in de cloud, wat zoveel is als een harde schijf van iemand anders, doorgaans van een bedrijf dat clouddiensten aanbiedt.
Harde Schijven
Een computer kan een of meerdere harde schijven hebben. Op een harde schijf worden computerbestanden zoals foto’s, films, muziek en tekstdocumenten bewaard.
Er kan een onderscheid gemaakt worden tussen interne en externe harde schijven en tussen schijven met bewegende onderdelen (HDD) of Solid State Drives (SSD).
Interne harde schijven zitten in een computer, in een laptop, een desktop, een server of een NAS. Over de NAS zullen we het verderop nog hebben. Interne harde schijven zijn er grofweg in twee maten: 2,5″ en 3,5″. Een 2,5 inch-schijf is compact en past in een laptop. Ze kan ook ingebouwd worden in een grotere computer. De 3,5 inch-schijf is groter en dikker en daarvoor is er in een laptop niet genoeg plaats, in een desktop wel.
2,5″-schijven zijn doorgaans wat duurder dan 3,5″-schijven.
Externe harde schijven worden meestal met een usb-kabel aan de laptop of desktop bevestigd. Ze bestaan ook in 2,5 en 3,5 inch-modellen. Er zijn modellen met een eigen stroomvoorziening en modellen die stroom uit de computer halen.
Zowel de interne als externe harde schijven zijn verkrijgbaar als HDD of SSD. De eerste harde schijven die gemaakt werden waren HDD‘s. Een HDD leest en schrijft de bestanden die erop staan door het mechanisch ronddraaien van onderdelen. SSD’s zijn recenter ontwikkeld. Ze bevatten geen bewegende onderdelen. De bestanden die erop staan worden opgeslagen door elektrische lading in geheugenchips. Daarom zijn SSD’s sneller en energiezuiniger dan HDD’s. Het nadeel van SSD’s is dat er minder bestanden op kunnen bewaard worden dus voor een SSD met bijvoorbeeld een capaciteit van 2 Terabyte betaal je veel meer dan voor een HDD van 2 TB.
Bij de SSD’s bestaan er naast de 2,5 en 3,5″-modellen ook M.2 SATA– en M.2 NVME-modellen die nog sneller en betrouwbaarder zijn. Ze zijn nog wat duurder en niet alle moederborden zijn geschikt voor deze types van SSD’s.
Als fotograaf/videograaf zijn we natuurlijk op zoek naar veel schijfruimte en daarom komen we toch al snel uit bij de 3,5″ HDD’s als budgetvriendelijke opslagapparaten. Interne schijven hadden lang de voorkeur omdat de connectie met het moederbord doorgaans sneller is dan die over USB. Tegenwoordig is het verschil tussen beiden niet altijd zo groot meer. Het is verstandig om de snelheid van de connectie (zoals bv S-ATA III of USB 3.1) na te gaan bij het aanschaffen van een nieuwe harde schijf.
De cloud
Het voordeel van foto’s opslaan in de cloud is dat je ze altijd bij je hebt, waar je ook bent, op voorwaarde dat je verbonden bent met het internet.
De makkelijkste manier van cloudopslag gebruiken is een abonnement te nemen bij een clouddienst als pcloud. Een simpele zoekopdracht op internet geeft meerdere alternatieven.
Voor een grotere collectie foto’s, RAW- en videobestanden kan het abonnement wel erg prijzig worden.
Gratis clouddiensten hebben meestal een beperking op de opslagcapaciteit of de toegestane grootte van bestanden. Ook de voorwaarden van zo’n dienst zijn niet altijd even aantrekkelijk. Bij sommige geef je de rechten van je foto’s en/of je privacy uit handen.
Een andere optie is om zelf je eigen cloud-omgeving op te zetten. Dit kan met een eigen server zoals verder besproken wordt onder het hoofdstuk NAS. Een makkelijkere manier is het aanschaffen van een NAS van Synology of QNAP of Western Digital MyCloud. Dit zijn mooie compacte systemen die aangesloten kunnen worden op het netwerk en zo als je eigen privé-cloud kunnen dienen. Helaas kwamen recent verschillende veiligheidsproblemen (QNAP en MyCloud) aan het licht waarbij een aantal gebruikers gegevens verloren zijn. Deze problemen in de software zijn inmiddels wel verholpen maar dit brengt ons bij het volgende punt, namelijk het belang van backups.
Backups
Een backup is een reservekopie van alle gegevens die je wil overhouden nadat er iets misgaat met je opslagapparaten waardoor je niet meer bij je bestanden kan. Idealiter is het een kopie van alle digitale bestanden die je hebt. Dit betekent dat je in totaal twee keer zoveel harde schijfruimte nodig hebt.
De verschillende rampscenario’s die zich kunnen voordoen kunnen we onderverdelen in
- het fysiek falen van een harde schijf waarbij deze plotseling niet meer bruikbaar is
- brand en blikseminslag op de plek waar de harde schijf zich bevindt
- verlies of diefstal
- het per ongeluk wissen of overschrijven van gegevens op een harde schijf
(1) het fysiek falen van een harde schijf waarbij deze plotseling niet meer bruikbaar is
Scenario (1) komt wel degelijk voor, zowel bij HDD’s als SSD’s, en altijd onverwachts. Fabrikanten van harde schijven geven vaak een te verwachten levensduur op in de specificaties maar als het noodlot toeslaat dan is het zover en de vraag is wanneer. Mijn advies is om een backup te hebben van alles, altijd. Dat scheelt werk aan uitzoeken wat je wel en niet wil bewaren en het scheelt aan risico op foutjes daarbij. Zo kunnen we scenario (1) ondervangen door het kopiëren van alle bestanden op één harde schijf naar een andere harde schijf. Er bestaan softwareprogramma’s die alleen kopiëren wat gewijzigd is zodat niet telkens alles opnieuw moet gekopieerd worden. Op linux gebruik ik persoonlijk rsync in combinatie met een shellscript en cron. Voor Windows en Mac bestaan er vast goede gebruiksvriendelijke backupprogramma’s.
Als scenario (1) toeslaat heb je gelukkig alle bestanden nog op de backupschijf. Dan is het nodig om zo snel mogelijk weer een nieuwe schijf te kopen en alles van de backupschijf naar de nieuwe schijf te kopiëren.
(2) brand en blikseminslag op de plek waar de harde schijf zich bevindt
Scenario (2) komt ook voor, helaas. Stel dat je backupschijf verbonden is met je laptop en de bliksem slaat in. Dan is de kans groot dat zowel de laptopschijf als de backupschijf verloren zijn. Daarom is het nodig om een backup te hebben op een andere fysieke locatie dan de originele bestanden. Hier komt het voordeel van de cloud om de hoek kijken, maar je kan ook gewoon een andere veilige plek zoeken om je backupschijf te leggen. Dat betekent alleszins losgekoppeld van stroom, usb of netwerk en liefst zover mogelijk weg, bijvoorbeeld in het huis van een vriend.
(3) verlies of diefstal
Er bestaat een kans dat je je backupschijf kwijt raakt, zeker als je er vaak mee onderweg bent. Dat is vervelend. Meteen een nieuwe kopen is dan nodig. Wil je de bestanden op je backupschijf voor zo’n geval beschermen tegen gebruik door anderen dan kan je vooraf de backupschijf encrypteren. Op linux kan dat aan de hand van cryptsetup, voor andere besturingssystemen bestaan er vast andere mogelijkheden.
(4) het per ongeluk wissen of overschrijven van gegevens op een harde schijf
Zelfs als je de backups netjes op orde hebt en regelmatig nieuwe backups maakt kan er wat misgaan. Het kan voorkomen dat je er na het backuppen achter komt dat bepaalde bestanden per ongeluk gewist zijn of dat je terug wil naar een eerdere versie. Dit kan je oplossen door software die snapshots kan maken. Snapshots zijn momentopnamen van hoe de bestanden er op een bepaald ogenblik uitzien. Mochten ze er op een later tijdstip anders uitzien kan er met behulp van de snapshots toch nog teruggegaan worden naar de eerdere versie. Let er bij je backup-software op of er ook snapshots gemaakt kunnen worden.
NAS
NAS staat voor Network Attached Storage. Het is opslagruimte die over het netwerk bereikbaar is. Dat kan een thuisnetwerk zijn (de modem/router, laptop A, desktop B, een smartphone, een smart TV,…) en/of het internet. Als de NAS bereikbaar is vanaf het internet, dus vanaf gelijk welke locatie waar je internet hebt, dan spreken we van een cloud. Maar ook als de NAS enkel voor de apparaten op het thuisnetwerk beschikbaar zijn dan kan het die functie vervullen. Zo kan je bijvoorbeeld beeld en geluid dat opgeslagen is op de NAS streamen naar je smart TV en kunnen de bestanden die op de NAS staan bewerkt worden van op alle computers in huis. Zijn er meerdere gezinsleden die bij dezelfde verzameling foto’s moeten kunnen? Dan is een NAS te overwegen. Eerder noemde ik al de oplossingen van Synology of QNAP en Western Digital MyCloud. Die werken goed en zijn makkelijk in gebruik. Ze hebben een mooi compact ontwerp en verbruiken relatief weinig stroom. Sommige zijn uitbreidbaar om in de toekomst mee te groeien met je opslagbehoeften.
Persoonlijk vind ik het erg jammer dat de software van deze apparaten gesloten is, in tegenstelling tot openbron-software die aanpasbaar is. Bovendien hebben de recente veiligheidsproblemen mij ervoor doen kiezen om zelf een NAS te bouwen in een oude desktop met de opensource software van TrueNAS. Meer daarover verderop.
Omdat de NAS per definitie over het netwerk bereikbaar is, is het netwerk ook de bottleneck qua snelheid. De meeste moderne thuisnetwerken zijn 1Gb-netwerken. Die halen lang niet de snelheid die een moderne 6Gb-usb-connectie kan halen.
RAID
NAS-systemen met meer dan één harde schijf komen in aanmerking voor een RAID-configuratie. Het voordeel daarvan is dat het falen van een schijf kan worden opgevangen door de andere schij(f/ven). Er zijn verschillende RAID-instellingen, afhankelijk van het aantal gebruikte harde schijven, maar het blijft belangrijk om een backup op een andere locatie te hebben.
Mijn opstelling
Met twee natuurfotografen in huis kunnen we wel wat opslagruimte gebruiken. RAW-bestanden houden we graag bij en sindskort zijn we ook meer video’s gaan maken.
Het is voor ons handig als we allebei aan een gezamenlijke fotocollectie kunnen werken. Om die reden maken we al geruime tijd gebruik van het thuisnetwerk om bestanden uit te wisselen.
Onlangs zat er toch weer een uitbreiding aan opslagruimte aan te komen en bovendien kon het bijhouden van backups wel beter dus ben ik gaan nadenken over een handig systeem. Na lang wikken en wegen uit bovenstaande opties kwam ik tot de volgende opstelling. Heb je gelijkaardige ervaringen of tips voor mij? Ik hoor het graag in de reacties onderaan dit blogbericht.
In mijn grote, ongebruikte desktoptoren met een moederbord dat (toevallig) plaats biedt aan zes SATA-schijven heb ik een SSD van 60 GB en vier HDD’s van 4 TB ingebouwd. Op de SSD heb ik het besturingssysteem TrueNAS Core geïnstalleerd. Dat is open software dus het kan door mensen van over de hele wereld gecontroleerd worden op kwetsbaarheden, dat stelt mij gerust. Bovendien is deze software gratis. Belangrijke systeemvereisten voor TrueNAS Core zijn een 64-bit x86-systeem, minimaal 8 GB geheugen en een ethernetaansluiting. De SSD boot-schijf wordt volledig gebruikt voor TrueNAS Core. De vier HDD’s dienen voor de opslag van bestanden. Voorlopig heb ik in RAID-1 geconfigureerd. Hiermee zijn de schijven twee aan twee gespiegeld. De beschikbare opslagruimte is dus maar 8 TB terwijl er wel aan 16 TB aan schijven in de NAS zit.
RAID-0 is sneller maar daarmee zouden alle bestanden verloren gaan in geval van het falen van een schijf. Met een goede backup is dit wel te overwegen – of een andere RAID-configuratie want er zijn er veel meer dan 1 en 0 – maar ik hou het voorlopig liever bij RAID-1.
Nieuwe foto’s en video’s staan op de interne harde schijf van de computer waarmee ze bewerkt worden. Dat gaat sneller. Eenmaal klaar verhuizen ze naar de NAS voor archivering.
Van alle bestanden op de NAS maak ik backups naar twee externe harde schijven waarvan er om en om een op een andere locatie ligt.
Het zou makkelijker zijn om de NAS dag en nacht te laten draaien maar omdat hij 78W stroom verbruikt en wij toch grote delen van de dag niet online zijn zet ik de NAS iedere dag aan en uit.

Eigenlijk ben ik nog steeds op zoek naar een nog beter opslag- en backup-systeem voor de grote hoeveelheden data die foto- en videografie met zich meebrengt. Het belangrijkste is volgens mij het bewustzijn naar wat er kan mis gaan met je dierbare bestanden en hoe ervoor te zorgen dat zo’n pech opgevangen kan worden.
Ik hoor graag jullie feedback in de reacties onderaan. Succes!